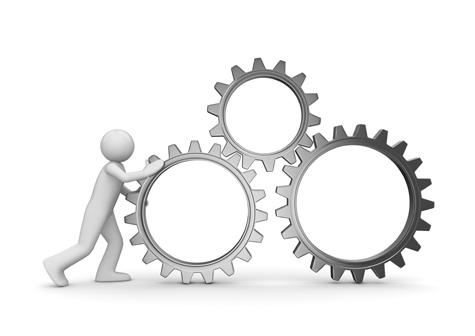The IFLS section consists of rows of 12 or 24 cells representing hours of a certain day. Each cell contains a letter for the main activity in that hour. This is S for Sleep, a for awake or D for Duty. Below this Activity indicator the cell contains a number. This is the calculated IFLS.
The main operation is as follows:
Select the cell for which you want to change the activity and then on the menu bar tap either Sleep, awake, Duty or Fat Act. The App will automatically recalculate all Individual Faltigue Likelyhood Scores based on the activities. The scores background will be coloured in accordance with the Display settings.
Fat Act can be used when a Fatigueing Activity took place in the selected hour. If a cell is selected and Fat Act is tapped any a or D will turn red, which will have, depending on the parameters set, an increasing effect on the IFLS. (for more information on this see Parameters page)
The App will also indicate with a dark gray background when the maximum duty time is reached and util when a mandatory rest is applicable. (See also at Parameters page)

Simple Smart Solutions


Are you Safe to operate?
Now with more functionality !